
El poder tener y utilizar un host VMware vSphere ESXi para virtualizar pasa por varias etapas, en el artículo anterior hablamos de la etapa instalación con ellos solo hemos logrado instalar el sistema operativo de ESXi lo que seria la capa de virtualización, pero todavía no podemos usar nuestro primer host para crear maquinas virtuales.
Luego de haber terminado de instalar el sistema operativo de ESXi en nuestro servidor la siguiente etapa es realizar la configuración base del mismo para poder tener acceso a la consola web y poder realizar configuraciones mas avanzadas, agregar el host ESXi a el vCenter si es que dispone de él o simplemente poder crear nuestra primera maquina virtual (Virtual Machine – VM).
Ahora bien para poder realizar la configuración base del host ESXi, es necesario acceder físicamente al servidor e ingresar a través de la Interfaz de usuario de Consola Directa (del inglés DCUI – Direct Console User Interface). Esta interfaz le permite realizar la configuración base y solucionar problemas de redes del host ESXi sin necesidad de usar la interfaz vSphere Client, para ello solo debe de presionar la tecla F2 e ingresar los credenciales que asigno durante el proceso de instalación.
Antes de comenzar revisemos cuales son los datos necesarios para realizar la configuración base:
- Aunque parezca algo obvio, no lo voy a dejar de mencionarlo, lo primero que necesita es tener acceso físico a la consola de DCUI del host ESXi o servidor.
- Datos del direccionamiento IP y Nombre de host a asignar
- Numero de VLAN, si corresponde.
- Dirección IP.
- Marcara de Subred.
- Gateway o puerta de enlace.
- Nombre de Host (hostname) a asignar
- Dirección IP de DNS (opcional pero recomendado)
- Dominio (DNS suffixes).
Ahora que ya sabes cuales son los datos mínimos necesarios, revisemos que podemos realzar desde la consola DCUI. Revisemos cada una de las opciones y luego pasemos a realizar la configuración
Dentro de las diferentes opciones que nos muestra la consola DCUI tenemos las siguientes, les muestro una imagen y luego abordamos que es cada una:
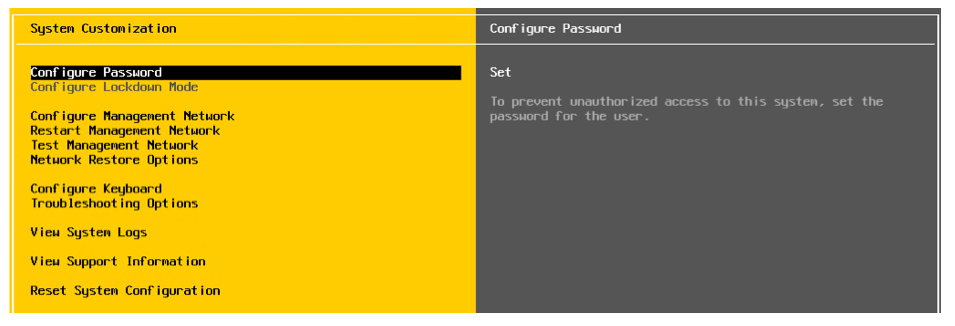
- Configure Password: Aquí podemos cambiar la contraseña actual.
- Configure Manager network: En esta opción podemos realizar las siguientes tareas:
- Network Adapter: Seleccionar el adaptador de Red a utilizar en el caso que tengamos mas de 1.
- VLAN (optional): Configuración del numero de VLAN para la red de administración del host en el caso que corresponda.
- IPv4 Configuration: Aquí podrá configurar los datos de dirección IP, Mascara de Red y Gateway, puede ser de forma dinámica a través de un servidor DHCP o Manual asignándola directamente.
- IPv6 Configuration: Aquí puede configurar los datos de dirección de red pero para la versión 6 (IPv6)
- DNS Configuration: Aquí se configura los datos de los servidores DNS a utilizar y puede ser de forma dinámica o manual.
- Custom DNS Suffixes: Aquí asigna el nombre del dominio ejemplo lab.com
- Restart Management Network: Con esta opción reinicia los servicios de red.
- Test Management Network: En esta opción puede realizar la acción del comando PING a las direcciones IP que le indiques y probar resolver el nombre de host colocando al ESXi.
- Network Restore Options: Se puede decir que este opción sale de lo que es la configuración base, dado que en ella permite realizar algunas actividades adicionales como:
- Create Standard Switch: Crear Switch estadard.
- Create Port group: Crear Grupos de puertos para los switch
- Migrate VMkernel NIC to Stardard Switch: Migrar VMkernel
- Restore Network Setting: Restaurar la configuración de red del host ESXi
- Restore Standard Switch: Restaurar el Switch Estandar
- Restore vDS (virtual Distributed Switch): Restaurar el switch distribuido.
Por ahora solo veremos la opción de Restore Network Setting, que nos permite restaurar los valores por defecto de la red del host ESXi.
No te preocupes las demás opciones las veremos en detalles más adelante en un articulo exclusivo a este tema, donde abordaremos no solo la configuración desde la consola DCUI, sino también desde la consola vSphere Client.
- Configure Keyboard: Permite asignar el tiempo de lenguaje o configuración del teclado que se este utilizando.
- Troubleshooting Options: En este opción te permite realizar las siguientes configuraciones:
- Disable ESXi Shell: Simplemente te permite cambiar el estado de la Shell de ESXi de habilitado a Deshabilitado o viceversa.
- Disable SSH: Permite habilitar o Deshabilitar el acceso via SSH al host ESXi
- Modify DCUI idle timeout: Permite configurar el tiempo máximo de inactividad de la consola DCUI para que este se bloque automáticamente y solicite el ingreso de la contraseña nuevamente.
- Restart Management Agents: Permite reiniciar los agentes que permiten controlar y monitorear remotamente host y afectara los servicios corriendo.
- View System Logs: Permite ver los archivos y registro del Log del sistema (Host ESXi)
- View Support information: Permite ver las opciones de información del sistema.
- Reset System Configuration: Permite revertir todos los datos configurados en el sistema regresándolos a su configuracio por defectos. “ Tenga precaución al usar esta opción ”
Ahora que ya hemos vistos los datos necesarios para realizar la configuración base y las diferentes opciones o tareas que podemos realizar desde la consola DCUI, vamos a realizar el proceso de configuración base propiamente dicho, recuerda que en el artículo anterior quedamos en la consola de acceso DCUI donde deberíamos de presionar la tecla F2 para ingresar, pues comenzaremos desde allí:
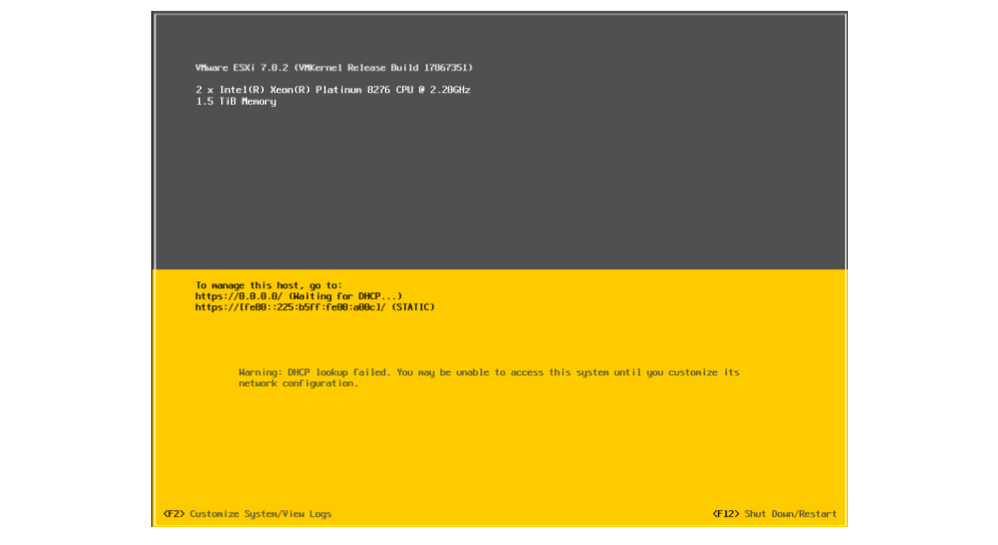
Ya estando aquí y antes de comenzar la configuración e ir viendo cada una de las imágenes respectivas, describo a continuación los datos a utilizar

Entonces comencemos con el proceso de configuración:
- Ingresa de forma local en el servidor a través de la consola DCUI, para ello presionamos la tecla F2 e ingresamos los datos de usuario y contraseña
User: root
Password: Ingrese aquí la contraseña agregada durante la instalación y presione Enter.

2. Ahora del menú seleccione la opción Configure management Network para que configuremos los datos de red del Host ESXi.

Ya dentro de la opción Configure Management Network, pasamos a configurar, los valores de Network Adapter, VLAN, IPv4 Configuration, DNS Configuration y Custom DNS Suffixes:
3. Al presionar Enter en la opción Network Adapter, el sistema le mostrará todo los adaptadores o tarjeta de red que posee su servidor físicamente, en mi caso el servidor cuenta con 4 tarjetas de red y voy a seleccionar 2 de ellas la tarjeta de red 0 y 1 correspondiente a la vmnic0 y vmnic1, para ello simplemente nos movemos con las flechas arriba y abajo del teclado y marcamos la selección con la tecla de espacio y finalmente presionamos Enter.

4. Ahora seleccionamos la opción VLAN solo si es necesario en el caso que estén trabajando con una única red o segmento de red, no les hará falta, en mi caso tengo definido usar la VLAN 20 para la administración, por lo que estoy asignando.

5. Seguido vamos a la opción IPv4 Configuration para que asignemos los datos de red que tendrá el host ESXi. Seleccionamos la opción de Set static IPv4 y ingresamos los valores en mi caso:
IPv4 Address: 10.175.221.11
Subnet Mask: 255.255.255.0
Default Gateway: 10.175.221.1

6. Ahora en la opción DNS Configuration ingresamos los valores de la ip de nuestro servidor DNS y el nombre a asignar a nuestro primer host ESXi.
NOTA: Aunque este guía es con propósito de laboratorio y podemos trabajar con direcciones IP únicamente, es importante que nuestra solución cuente con un servicio de DNS lo que nos permitirá poder desplegar otras soluciones de VMware y que al mismo tiempo nos permite mayor versatilidad.

7. Finalmente agregamos en la opción de Custom DNS Suffixes agregamos el nombre de nuestro dominio, en mi caso lab.com y presionamos Enter y luego Esc para salir.

Con esto ya nuestro primer host ESXi esta instalador y configurado con las opciones base y necesarias para ingresar via vSphere o Web Cliente.
8. Aunque no es necesario yo siempre como paso final reinicio el Host ESXi solo para validar que cuando inicie estén funcionando sus servicios y la configuración. Para ello presione la tecla F12 ingrese los credenciales y luego presione F11 para confirmar el reinicio.


9. Luego de que el sistema reinicie completamente puede ingresar desde otro computador a través de cualquier navegador (Browser) con el nombre de host asignado si cuenta con servicio DNS o puede utilizar la dirección IP asignada. Puede que el navegador le indique existe un error de privacidad simplemente presione sobre el botón configuración avanzada y luego clic sobre el link mostrado.

10. Finalmente el sistema le solicitara que ingrese los credenciales y presione el botón Log in.
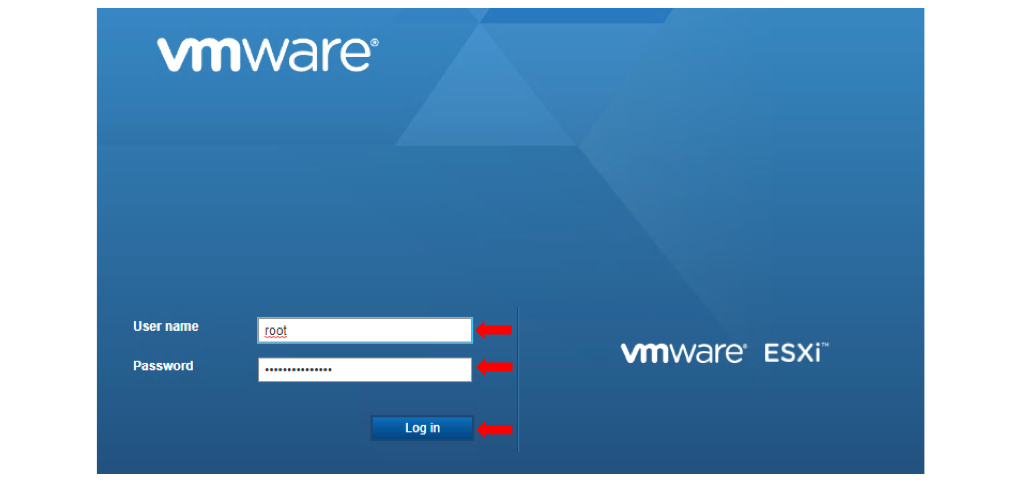
11. Si todo va bien e ingreso los credenciales correctos en este momento debería estar viendo la pantalla principal del Web Client del Host ESXi, pero esto es tema para el siguiente artículo, así que espero que hayas disfrutado tanto leyendo el artículo como yo escribiendo para ustedes.
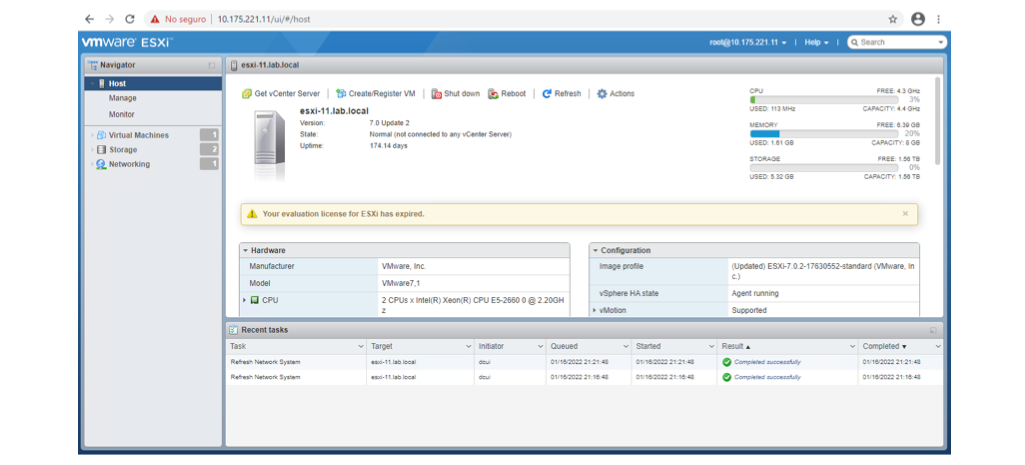
y no olvides dejarme tus comentarios y preguntas que con gusto los leeré y responderé. Hasta la próxima Cápsula de TI.





