La Tecnología hecha fácil en Español y ahora en English

Antes de comenzar con el proceso de restauración tengan en consideración que pueden realizar lo siguiente tareas durante la restauración:
Los pasos para la restauración son los siguientes:
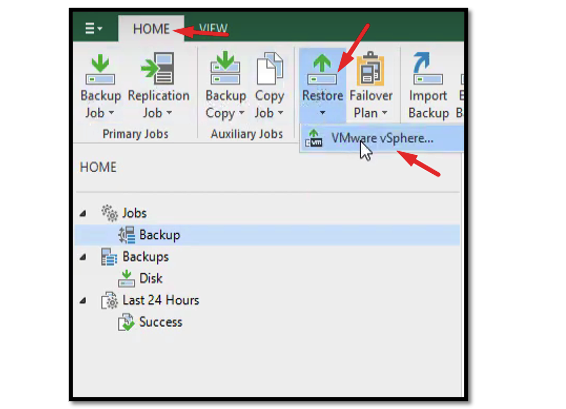
2.- En la ventana de Restore Seleccione Restore from Backup que es el entorno que tenemos

3.- En la Ventana de tipo de restauración (Type of Restore) seleccionamos la opción de Entire VM restore. En esta opción podemos especificar también si solo queremos restaurar solo volúmenes o archivo concretos
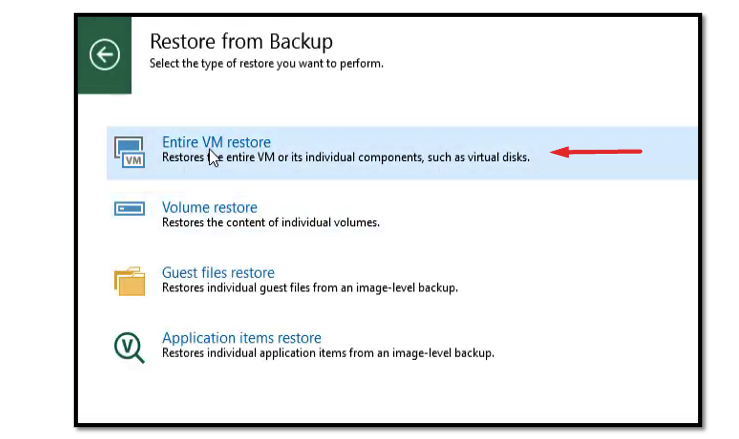
4.- En la siguiente opción podemos seleccionar el tipo de restauración y la plataforma donde queremos realizar la restauración, para nuestro caso seleccionamos la opción Entire VM restore para recuperar la VM completa

5.- Seleccionamos la VMs a restaurar, presionando el botón Add VM para agregar la VM, seleccionamos la tarea en específico y la VM.
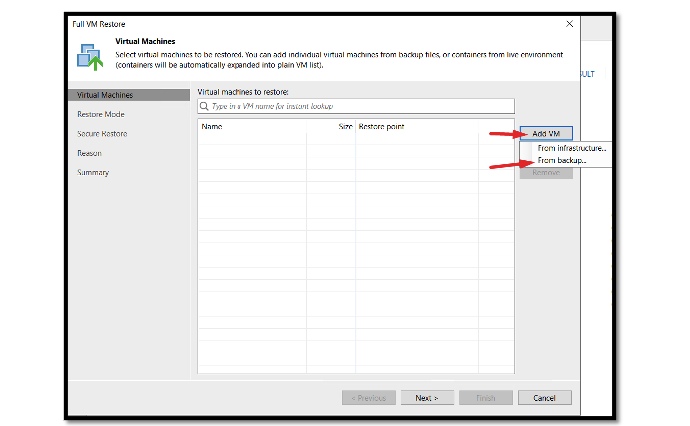
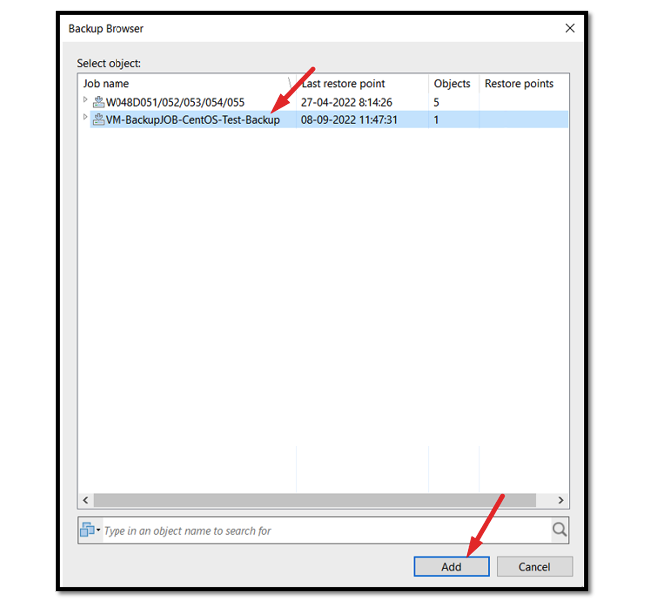
6.- Luego de seleccionada la(s) VMs presionamos el botón NEXT para continuar

7.- Seleccionamos si queremos restaurar en la localidad original o en una nueva, en nuestro caso seleccionamos una nueva localización los que nos permite realizar un grupos de cambios adicionales y presionamos NEXT

8.- Indicamos el Host donde queremos se realice la restauración, en el mismo host ESXi o en uno diferentes
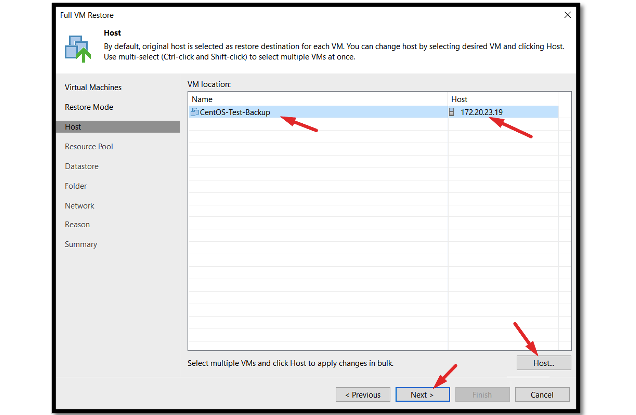
9.- Puede seleccionar el Resource Pool donde quiere que se restaure la VM
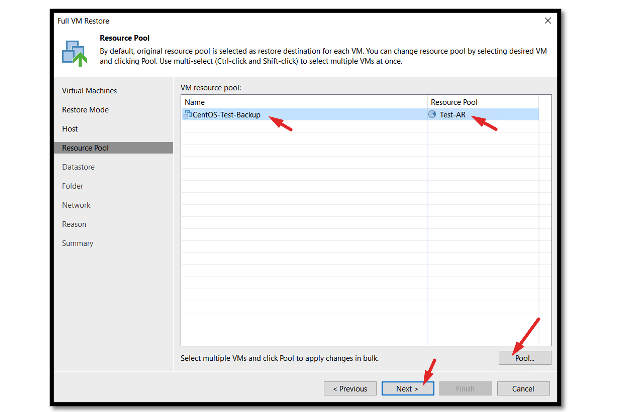
10.- Seleccione el Datastore donde desee que sea almacenados los archivos de la VM, así como también puede cambiar el tipo de disco virtual
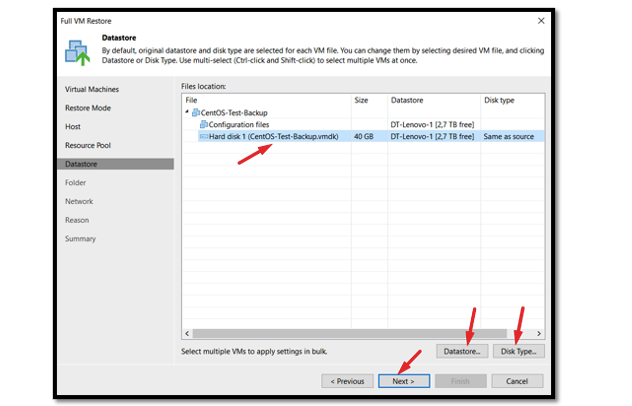
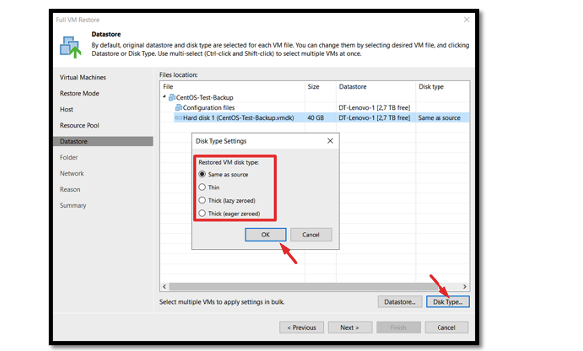
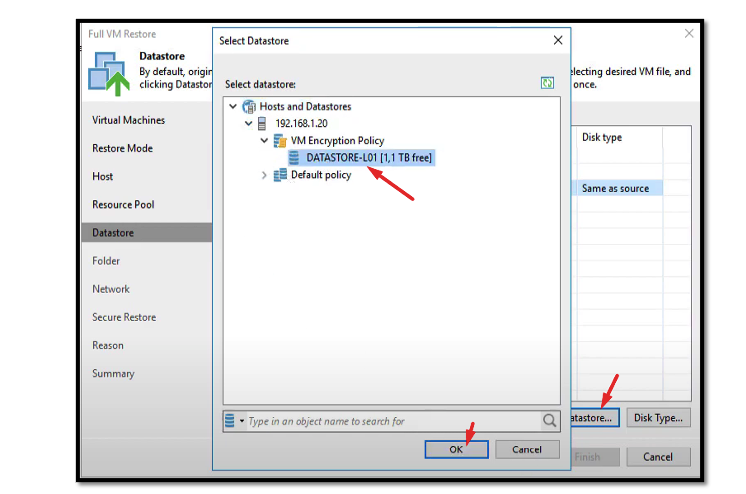
Cambiando la ubicación de la carpeta y el nombre de la VM restaurada
CAMBIANDO LA CARPETA

CAMBIANDO EL NOMBRE DE LA VM
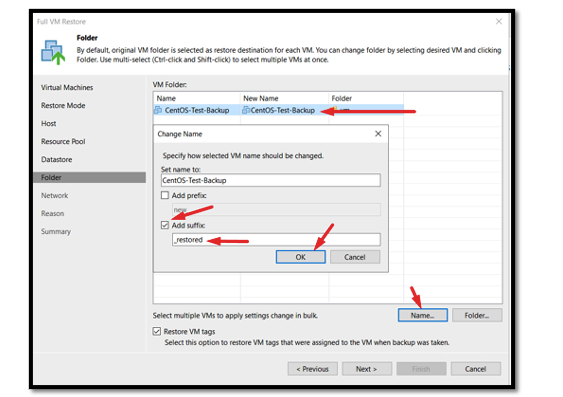

11.- Cambiar la Red de destino
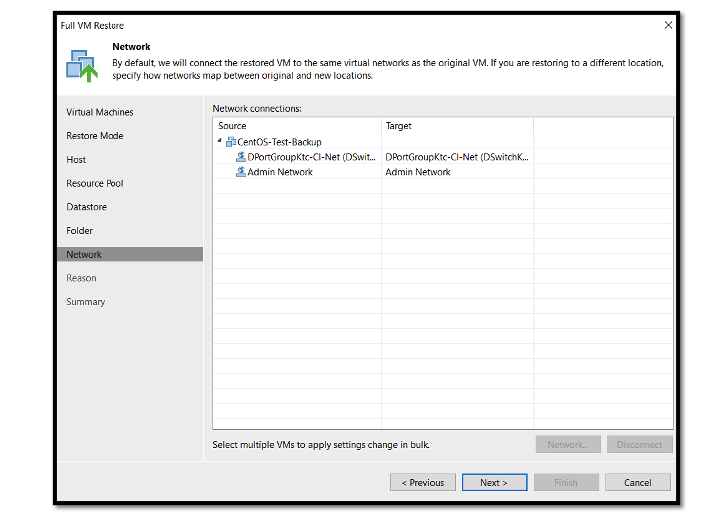
12.- Habilitar o no el Secure Restore, el cual consiste en que se realice un scan a la VM restaurada en búsqueda de malaware
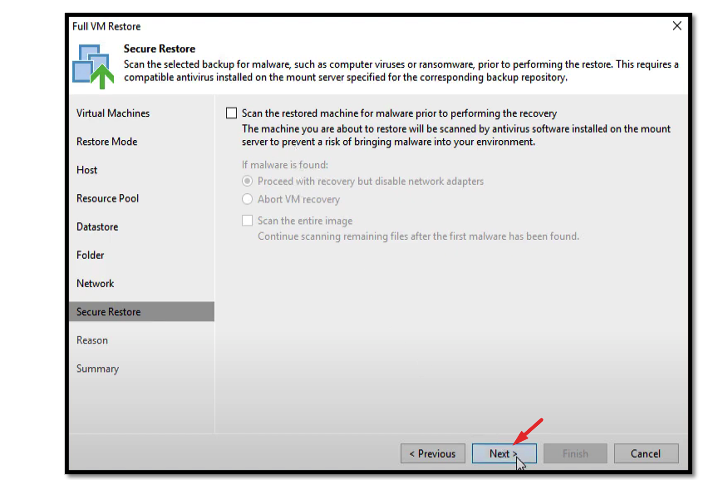
13.- Colocar una descripción del motivo de la restauración
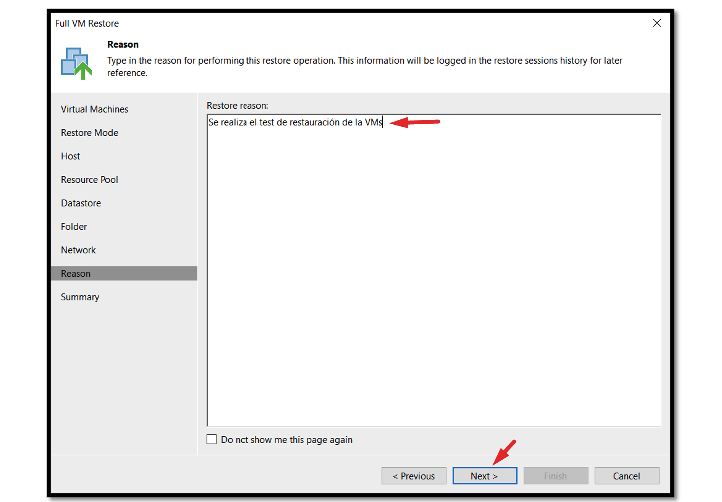
14.- Finalmente el asistente de restauración nos mostrará el resumen de lo que se restaurará y nos da la opción si queremos que la VM sea encendida luego de restaurada. En nuestro caso la dejamos apagada
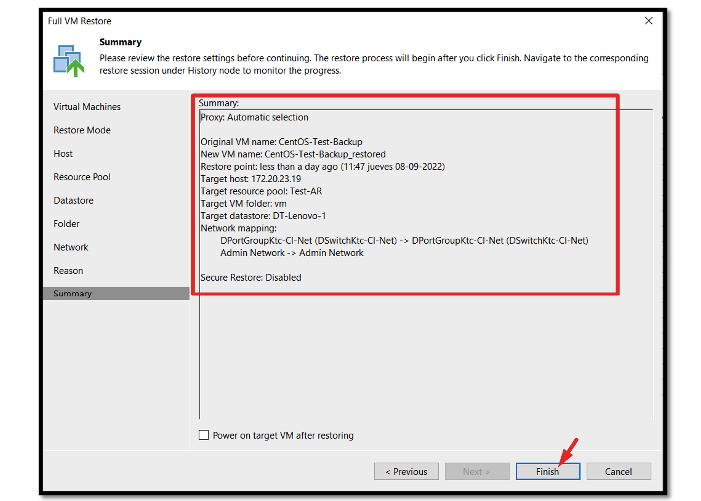
15.- Comienza el proceso de restauración el cual tardará de acuerdo a su plataforma y el tamaño de la VM

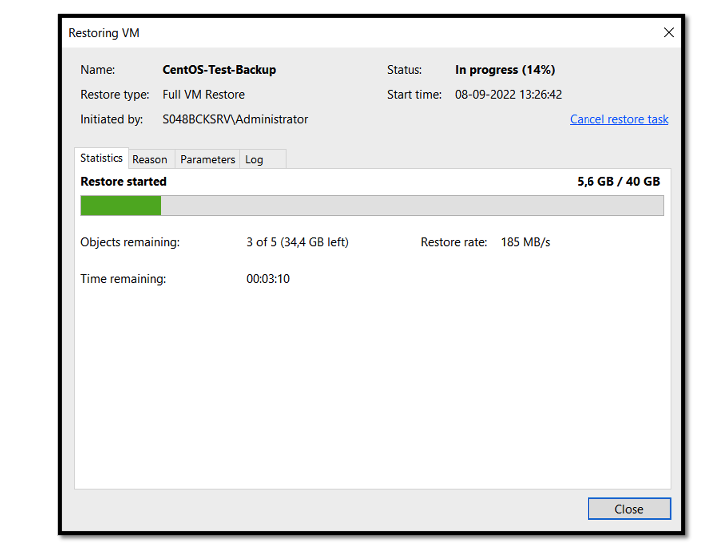

16.- Luego de esto solo queda ir a nuestro ambiente de VMware, buscar la VM y encenderla.
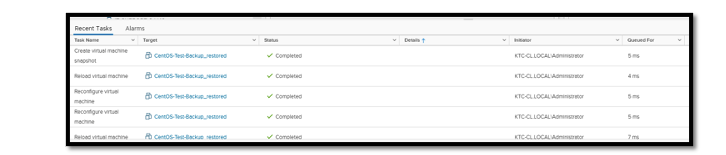
17.- Finalmente termina la tarea de restauración y podrá ver las VMs en la consola de VMware
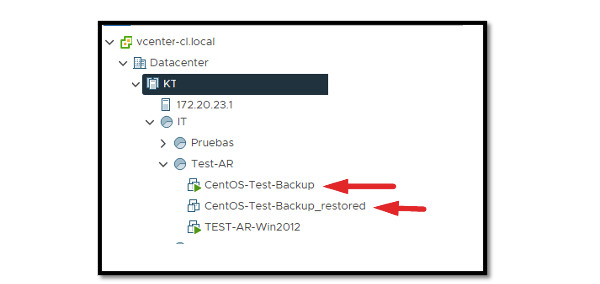
y guala ya con esto tienes restaurada la máquina virtual, ahora solo te queda pendiente las decisiones si la VM tendrá las mismas redes, las mismas direcciones IP, etc y encenderla y validar que todos los servicios estén funcionando. Espero que esta serie de artículo sean de ayuda al momento que necesites implementar tu laboratorio de prueba.