La Tecnología hecha fácil en Español y ahora en English
En el artículo anterior vimos cómo realizar la instalación del Nodo 1 del Clúster de NSX-T Manager y quizás puedes estar pensando, ya que tenemos el nodo-1 instalado y acceso a la consola GUI del NSX-T Manager, el siguiente paso sería agregar el nodo-2, pero para poder agregar el nodo-2 de NSX-T Manager a través de la consola GUI es necesario primero agregar el Compute Manager (vCenter) y crear esa relación de confianza entre la solución NSX-T Manager y el vCenter para que entonces permita agregar el nodo-2 de NSX-T desde la consola GUI.
He estado haciendo énfasis en decir consola GUI, porque se puede agregar un nuevo nodo al clúster de NSX-T Manager sin usar la consola GUI, pero ese será tema para un próximo artículo, no se preocupen que este será el método que utilizaremos cuando agreguemos el nodo 3, pero regresemos al tema en concreto de este artículo.
Antes de pasar a los pasos de configuración revisemos los requisitos:
Ahora si veamos los pasos para agregar el Compute Manager:
1.- Ingresamos a la consola del NSX-T Manager.

2.- Desde el panel principal vamos a la opción System -> Configuration -> Fabric -> Compute Manager -> Botón ADD
PANEL PRINCIPAL
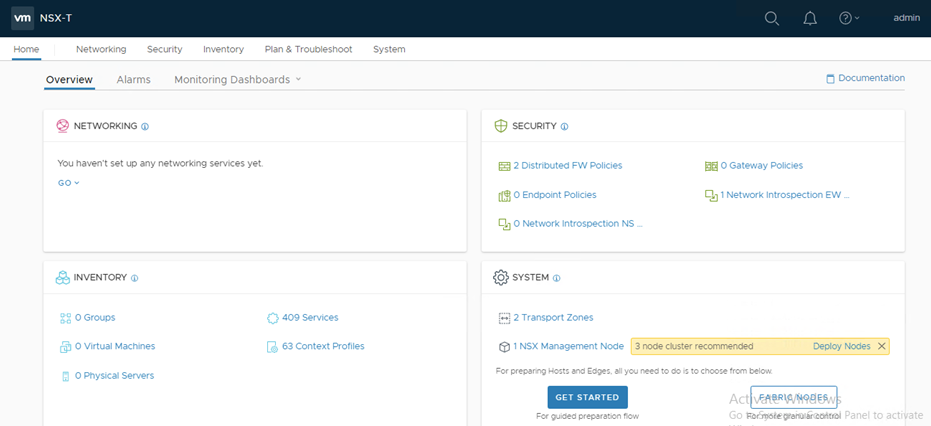
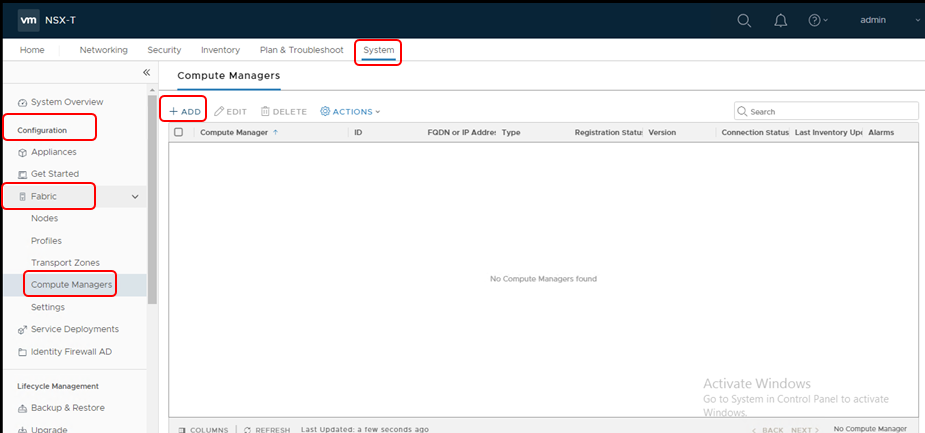
3.- Agregamos los valores correspondientes a nuestro Compute Manager (vCenter), estos valores serian:
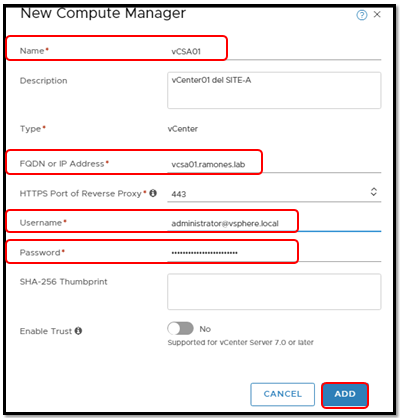
Presione el Botón ADD.
Después de agregar los datos presione el botón ADD para agregar el Compute Manager. En ese momento el sistema mostrará una advertencia sobre la huella digital (Thumbprint), presione el botón ADD nuevamente para aceptar y agregar la huella digital (Thumbprint) generada y con esto se comienza el proceso de agregado.
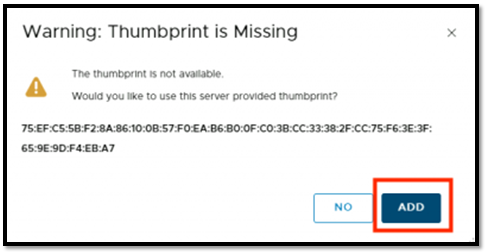
4.- Finalmente veremos el Compute Manager recientemente agregado y el estatus en el que se encuentra, el estatus debe ser Registrado (Registered) y conectado (UP)
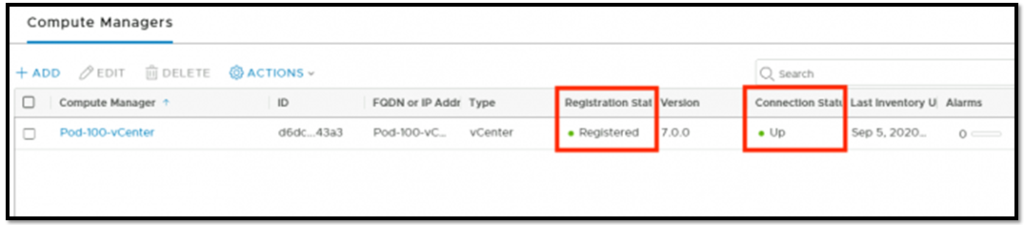
Espero que este artículo sea de interés y utilidad para ustedes. Hasta una próxima entrega.