La Tecnología hecha fácil en Español y ahora en English
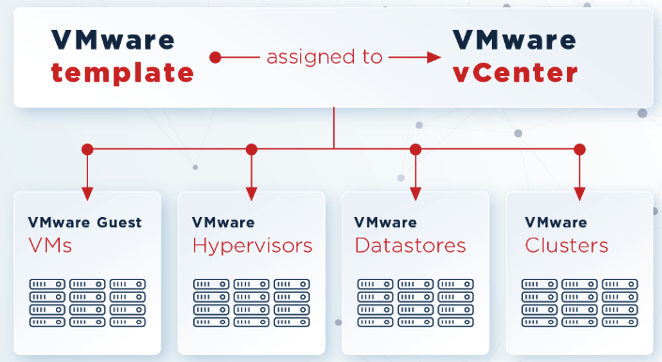
Para la implementación de Zabbix como servicio de monitoreo de VMware estoy utilizando una maquina virtual con los siguientes datos:
Voy a comenzar asumiendo que sabes como instalar Ubuntu, sino sabes de igual forma no te preocupes con una instalación por defecto en donde solo debes presionar el boton siguiente, siguiente, siguiente, es suficiente para este laboratorio.
Instalamos el paquete tasksel con el que nos apoyaremos posteriormente para instalar apache, mySQL y PHP
En ubuntu podemos utilizar un unico comando para instalar los 3 servicios con sus paquetes.
# apt install tasksel -y
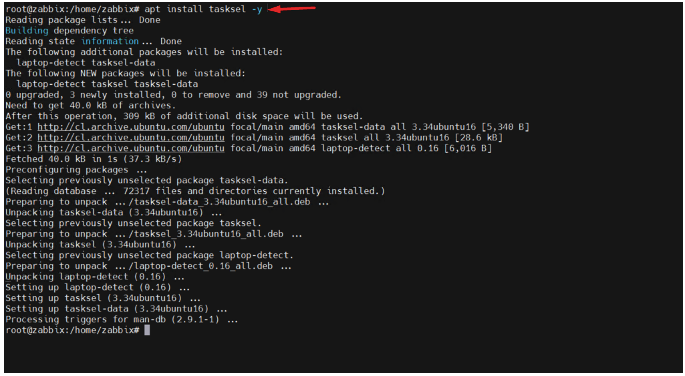
Ahora utilizando tasksel instalamos todos los paquetes necesarios en un unico comando
# tasksel install lamp-server

Comienza el proceso de Instalación, solo hay que esperar que este termine

Ejecutamos los siguientes comandos:
# wget https://repo.zabbix.com/zabbix/6.0/ubuntu/pool/main/z/zabbix-release/zabbix-release_6.0-1+ubuntu22.04_all.deb
# wget https://repo.zabbix.com/zabbix/6.0/ubuntu/pool/main/z/zabbix-release/zabbix-release_6.0-1+ubuntu20.04_all.deb

Como ya tenia descargadoe el paquete de la direccion de arriba, lo copie al Linux y lo instale desde ese directorio con el mismo dpkg
# dpkg -i zabbix-release_6.0-1+ubuntu22.04_all.deb
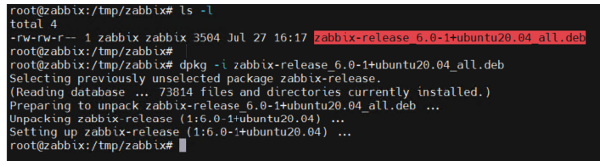
Actualizamos los repositorios para que estos tengan los cambios
# apt update
y comienza el proceso de update
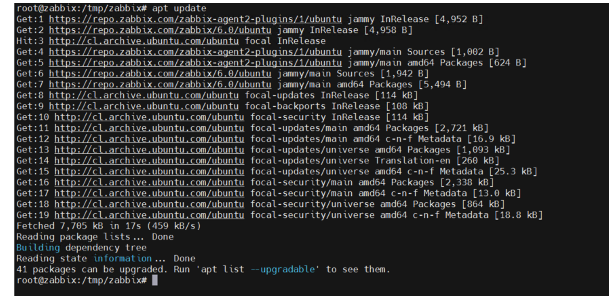
# apt list –upgradable
Mostrará todo los paquetes a actualizar
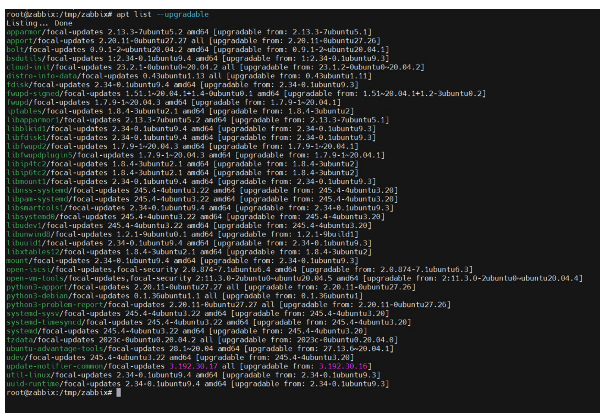
AHORA ejecutamos el comando para la actualización colocamos el atributo -y para que instale sin preguntar o confirmar
# apt upgrade -y
Comienza el proceso de Instalación…..
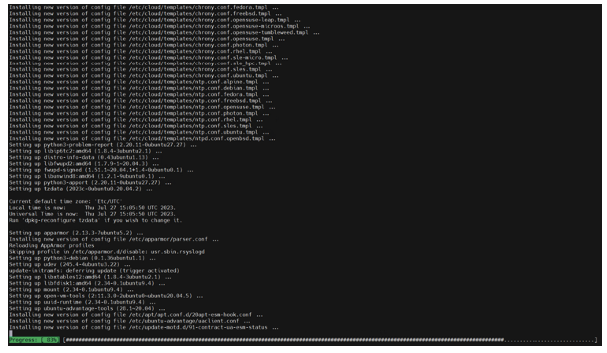
ya en este punto tenemos el sistema con todo lo necesario para proceder a la instalación de Zabbix
Vamos a necesitar instalar varios componenetes, pero podemos instalarlos todos desde un unico comando y proceso de instalación:
# apt install zabbix-server-mysql zabbix-frontend-php zabbix-apache-conf zabbix-sql-scripts zabbix-agent
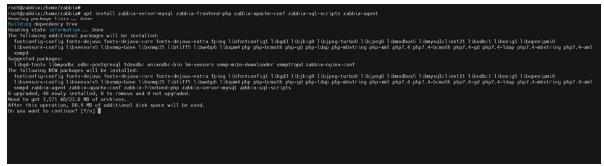
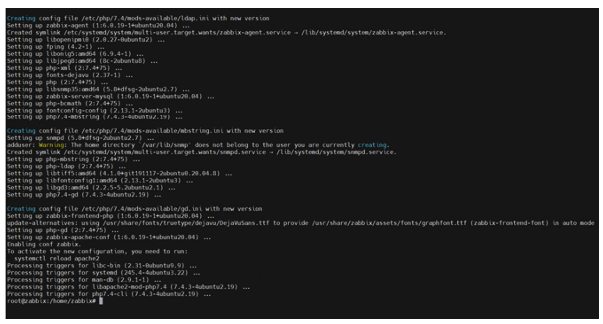
# mysql_secure_installation
Y nos realizara una serie de preguntas
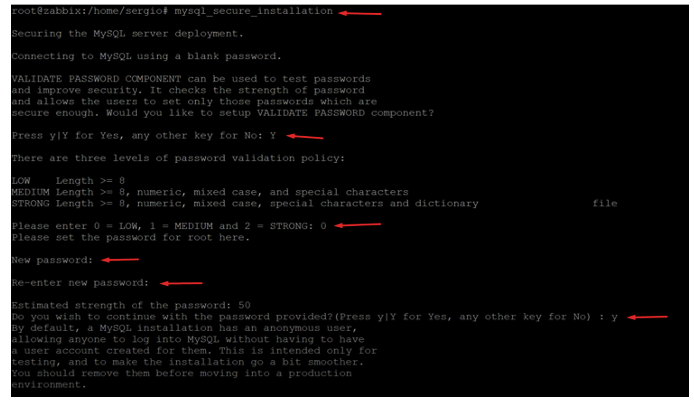
CONTINUA….
Nos pregunta:
LISTO
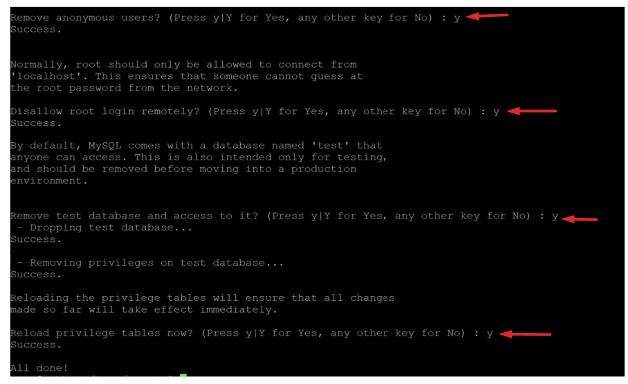
Esta es otra forma de cambiar la contraseña:
# mysql
mysql> ALTER USER ‘root’@’localhost’ IDENTIFIED BY ‘contraseña’;
mysql> quit;
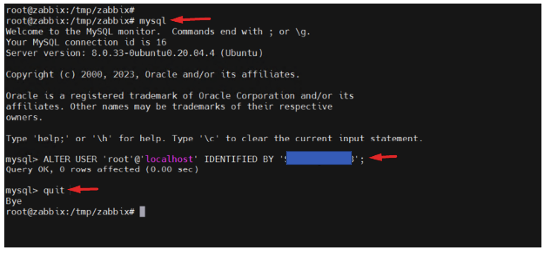
Nos logueamos a mysql con el usuario root y la contraseña que agregamos en el paso anterior
# mysql -u root -p contraseña
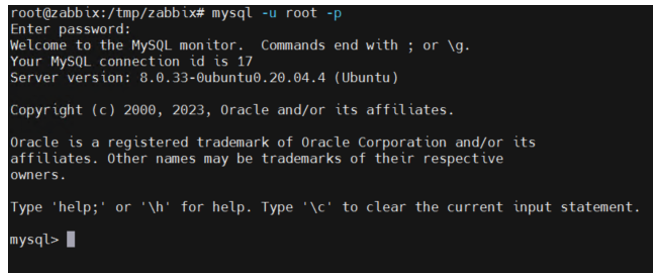
CREAMOS LA BASE DE DATOS LLAMADA = zabbix y con el collate= utf8mb4_bin
mysql> create database zabbix character set utf8mb4 collate utf8mb4_bin;

CREAMOS EL USUARIO Y LA CONTRASELA QUE UTILIZAREMOS PARA CONECTAR ZABBIX CON MYSQL
mysql> create user zabbix@localhost identified by ‘Zabbix.2023’;

LE DAMOS PERMISO AL USUARIO RECIEN CREADO SOBRE LA BASE DE DATOS RECIEN CREADA TAMBIEN
mysql> grant all privileges on zabbix.* to zabbix@localhost;
# quit;
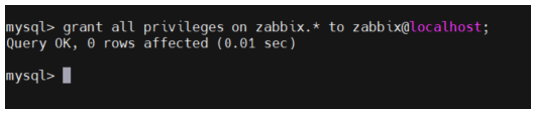
# mysql
# set global log_bin_trust_function_creators = 1;
# quit;
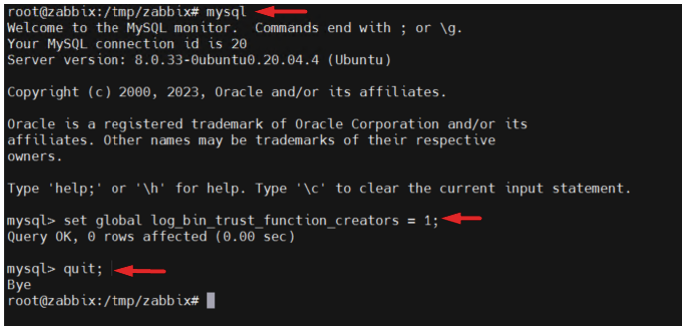
# zcat /usr/share/zabbix-sql-scripts/mysql/server.sql.gz | mysql -u zabbix -p zabbix
Enter password: contraseña

# vi /etc/zabbix/zabbix_server.conf
BUSCAMOS el DBUser=Zabbix y quitamos el comentario de #BDPassword y colocamos la password que estamos usando
QUEDA ASÍ
—————————————————-
DBUser=zabbix
### Option: DBPassword
# Database password.
# Comment this line if no password is used.
#
# Mandatory: no
# Default:
DBPassword=Zabbix.2023
——————————————————
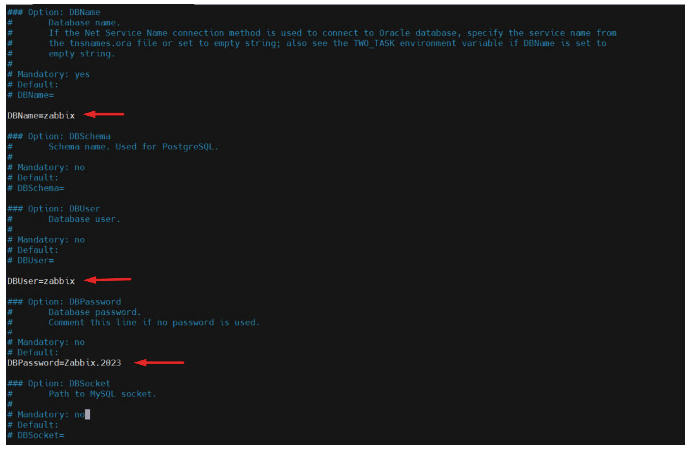
EDITAMOS
# vi /etc/zabbix/apache.conf

BUSCAMOS LA SIGUIENTE LINEA
# php_value date.timezone Europe/Riga
LA DESCOMENTAMOS Y COLOCAMOS LA ZONA HORARIA
# php_value date.timezone America/Santiago
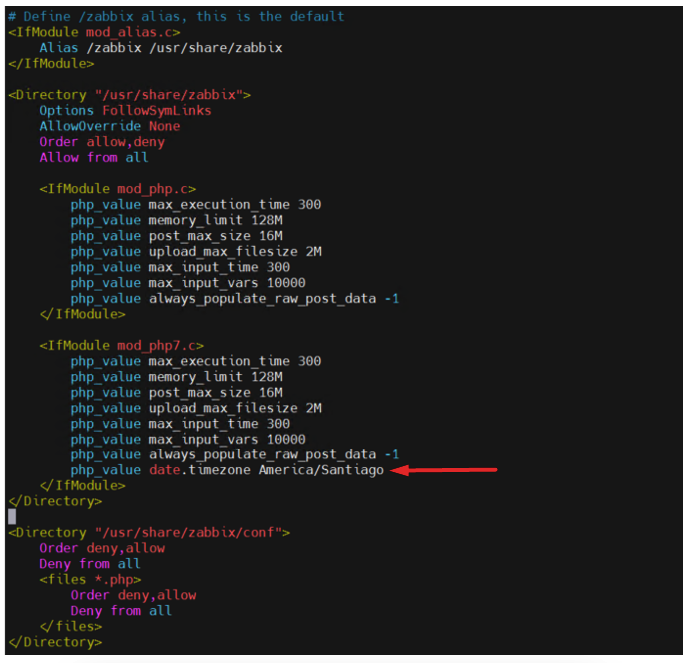
Si necesitas una diferentes ZONAS aqui te dejo el enlace –> https://www.php.net/manual/es/timezones.america.php
La configuración del idioma es solo para garantizar no tener problema con la interfaz de salida
# locale-gen “en_US”

# systemctl restart zabbix-server zabbix-agent apache2
# systemctl enable zabbix-server zabbix-agent apache2
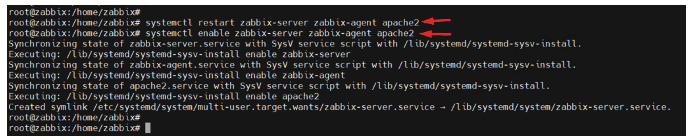
Para ello, solo debes de abrir tu naegador web de preferencia y escribir la siguiente URL:
http://host-IP/zabbix
reemplazando host-IP por la dirección ip del servidor Zabbix que acabas de instalar
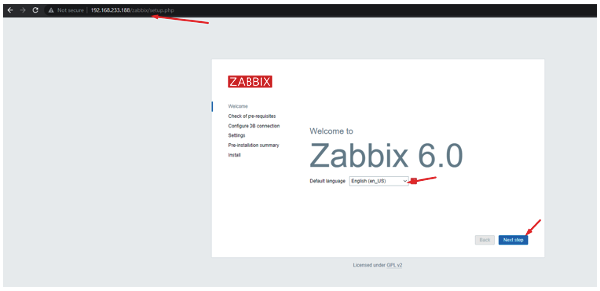
Se mostrará una ventana con el pre-check y el estatus de cada uno de ellos, deben estar todos en OK
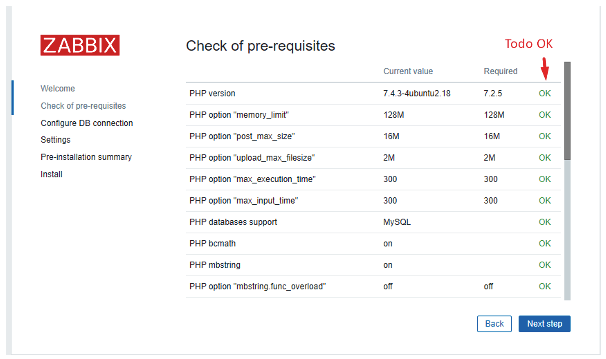
La siguiente ventana te solicitará los datos de conexión a la base de datos, estos son los datos que configuramos anteriormente, presiona el boton NEXT para continuar
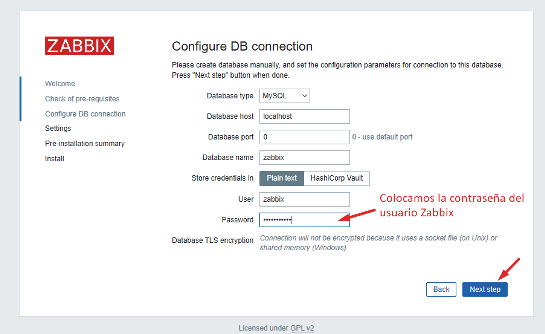
Validas la zona horaria y el nombre del servidor zabbix y presiones NEXT
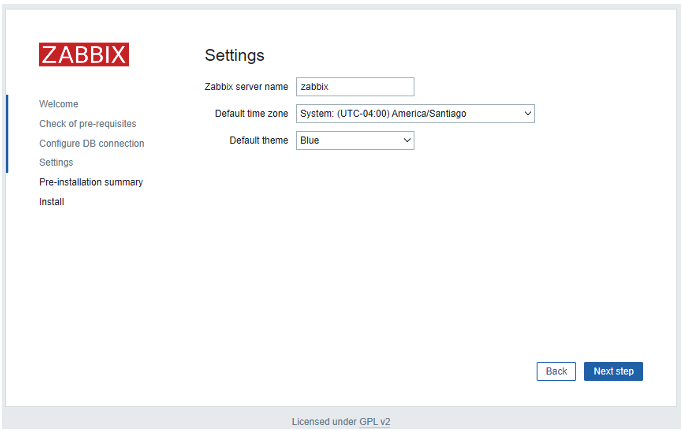
se mostrará un resumen de toda la pre-instalación, revise y presione NEXT para continuar y luego FINISH para terminar
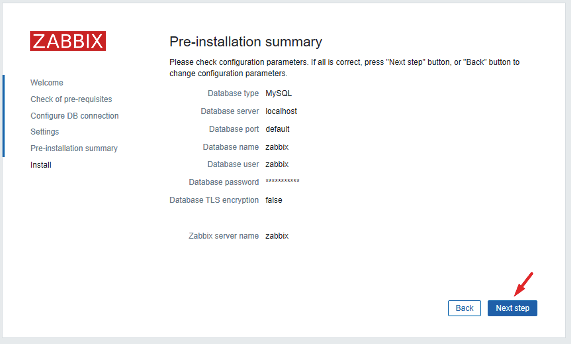
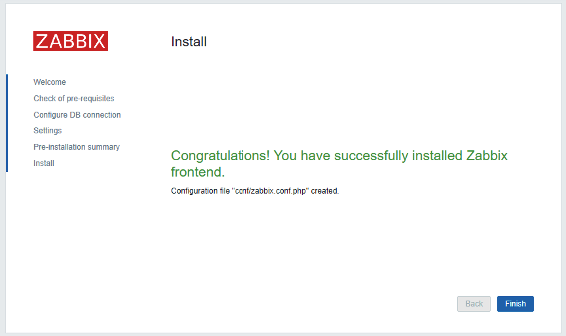
AHORA a partir de allí solo debe reingresar….y realizar la configuración del vCenter o el host ESXi
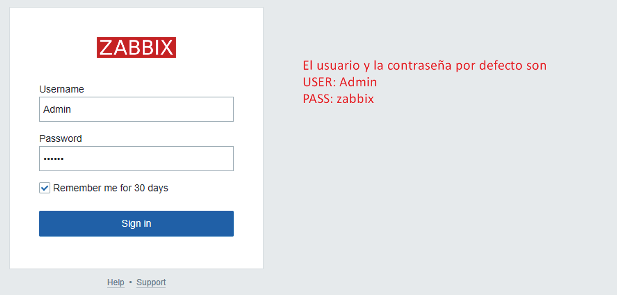
AHORA ya dentro de la consola Web de Administración del Zabbix, podemos configurar el vCenter o los Host ESXi. Al agregar el vCenter este proceso automaticamente descubrirá los host que formen parte del vCenter. Así que el proceso de agregado de host ESXi es en el caso que no cuente con vCenter.
Para realizar el agregado del vCenter vaya a estas secciones u opciones del menu:
y LISTO con esto ya tiene agregados el vCenter
Para agregar solo host ESXi debemos de realizar varios actividades:
Asi que comencemos:
1. Editamos el archivo de configuración de zabbix_server.conf y agregamos
# vi /etc/zabbix/zabbix_server.conf
Y LUEGO DE LA LINEA LogFile=/var/log/zabbix/zabbix_server.log
BUSCAMOS los siguientes VALORES y DESCOMENTAMOS
StartVMwareCollectors
VMwareFrecuency
VMwarePerfFrecuency
VMwareCacheSize
VMwareTimeout
2.- Reiniciamos el servicio de Zabbix
# sudo systemctl restart zabbix-server
3.- Ingresar al Host ESXi
HostAdministrarTAB SistemaConfiguracion AvanzadaFiltrar como enablemob
Editamos y colocar en True
4.- Buscamos el UUID del Host ESXi
https://IP-Host-ESXi/mob/?moid=ha-host&doPath=hardware.systemInfo
5.- Creamos el usuario de zabbix en el host ESXi
6.- Le agregamos permiso al nuevo usuario sobre el host ESXi
7.- Hacemos clic en agregar Usuario
8.- Seleccionamos que será un usuario de solo lectura que es los permiso que necesita
9.- Clic en agregar
10.- Y ya estaría el usuario agregado
AHORA VAMOS A ZABBIX
11.- vamos a agregar el nuevo Host en ConfigurationHost
12.- Clic en Create Host
13.- En la ventana New Host en el TAB HOST agregamos los siguientes datos:
Host Name
Template = VMware hypervisor ICM Ping
Groups = Template/Virtualization
Agent = Colocamos la IP del Host o podemos colocar el nombre DNS
LUEGO vamos al TAB MACROS
Creamos las siguientes macros
{$VMWARE.PASSWORD} = Kapsch.2023
{$VMWARE.URL} = https://192.168.233.13/sdk
{$VMWARE.USERNAME}=zabbix
{$VMWARE_PERF_INTERVAL} = 5m
{$VMWARE.HV.UUID} = = Valor del UUID del Host
CLIC boton ADD
14.- Finalmente vamos al Menu Monitoring Lastest data y filtramos por el host agregado APPLY
Comenzaremos a ver los datos recolectados