La Tecnología hecha fácil en Español y ahora en English

Al trabajar con la plataforma de virtualización VMware vSphere, unas de las actividades importantes es garantizar el poder recuperar una máquina virtual (VM) ante el evento que este se dañe o simplemente el poder generar una nueva VM desde un punto anterior en el tiempo y aunque existen diferentes soluciones de respaldo en esta oportunidad abordaremos una de las soluciones más utilizadas con VMware vSphere como lo es VEEAM Backup & Replication.
VEEAM, es una solución de Backup que se integra muy fácilmente con VMware vSphere y al mismo tiempo posee una experiencia de usuario y ambiente muy fácil de instalar, configurar y administrar.
Voy a asumir en este punto que ustedes conoce ce VMware vSphere y al menos tienen una plataforma de laboratorio implementada. Así que veamos inicialmente como está conformada la arquitectura de Veeam.
La Arquitectura de Veeam se da en 2 versiones una versión simple donde se tienen desplegada los diferentes roles de Veeam en un único servidor y una versión avanzada donde se despliega los diferentes roles de la solución en servidores por separada, la gran diferencia es poder tener mayor capacidad de proceso entre los diferentes roles para atender ambientes de virtualización como mayor cantidad de máquinas virtuales.
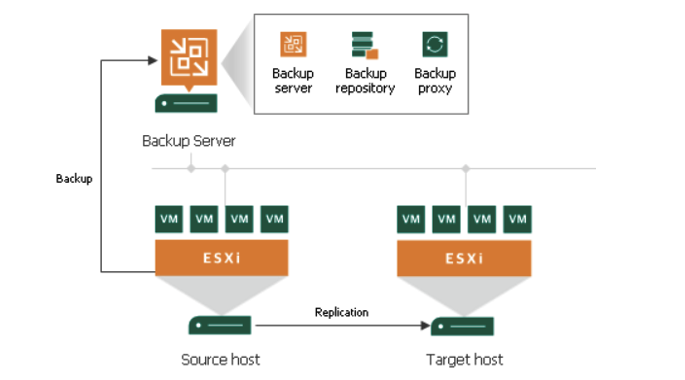
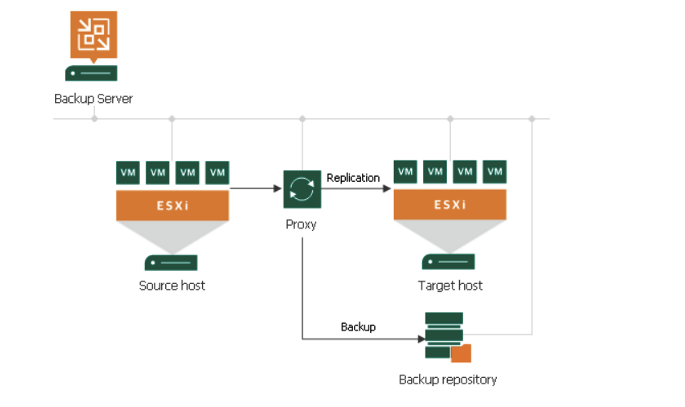
Veamos un poco los requisitos que debemos cumplir para poder realizar la implementación de Veeam B&R.
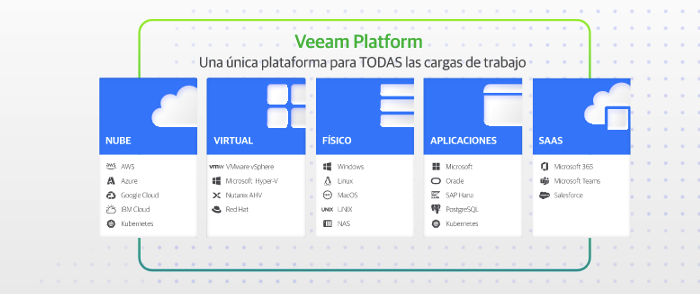
Antes de comenzar con la instalación necesitamos alguna licencia de prueba y los medios así que debemos descargarlos y solicitar una licencia, así vamos a poner manos a la obra
Para descargarlo debemos de ir a la página de Veeam y seguir los siguientes pasos
En la página de Veeam, presione el botón VERSIÓN DE PRUEBA
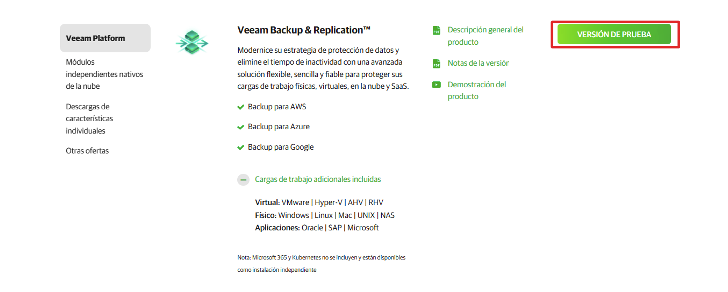
Presione el botón DESCARGAR para que inicie el proceso
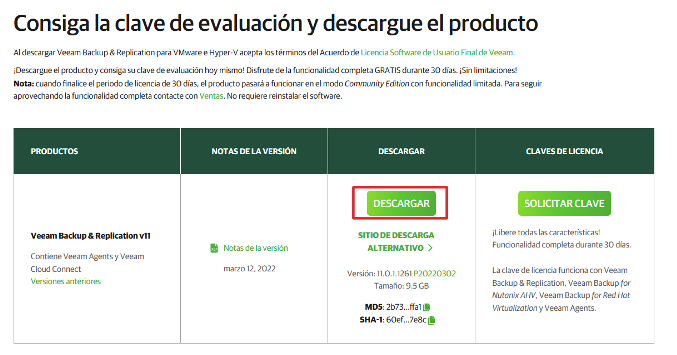
En este punto ya deberá contar con los medios de instalación de Veeam backup & Replication.
2.-Montar la ISO:
Luego de descargado el ISO de Veeam debemos de montarlo para poder ejecutar la instalación a través del Setup.exe, simplemente buscamos el archivo descargado hacemos clic derecho sobre el y seleccionamos mount
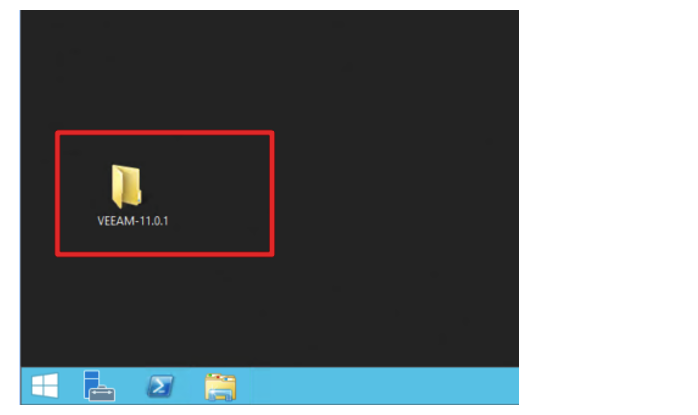
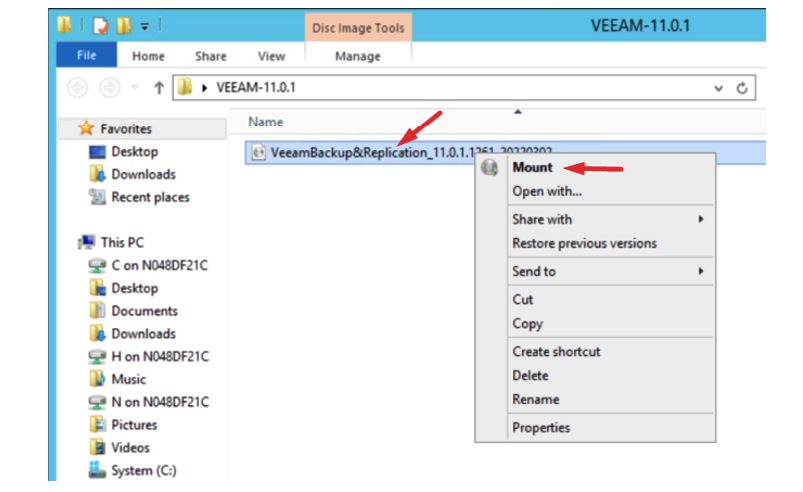
3.- SETUP:
Se abre los archivos de instalación y hacemos doble clic sobre Setup para iniciar el asistente de instalación que nos guiara a través de todo el proceso de instalación

4.- INSTALACIÓN:
Se abrirá el asistente y seleccionamos install Veeam Backup & Replication

5.- Si no tenemos instalado el .Net Framework 4.7.2 no solicitara instalarlo, presionamos Ok para que se instale
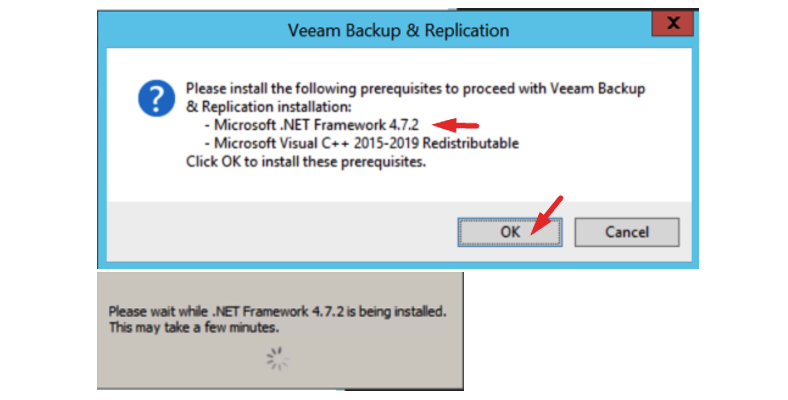
6.- Aceptamos los términos de Licencia y presionamos Next (Siguiente)

7.- Si tiene una licencia haga clic en Browse para seleccionar el archivo de la licencia, sino como en el caso de este ejemplo simplemente se instalará la versión Community Edition al hacer clic en NEXT
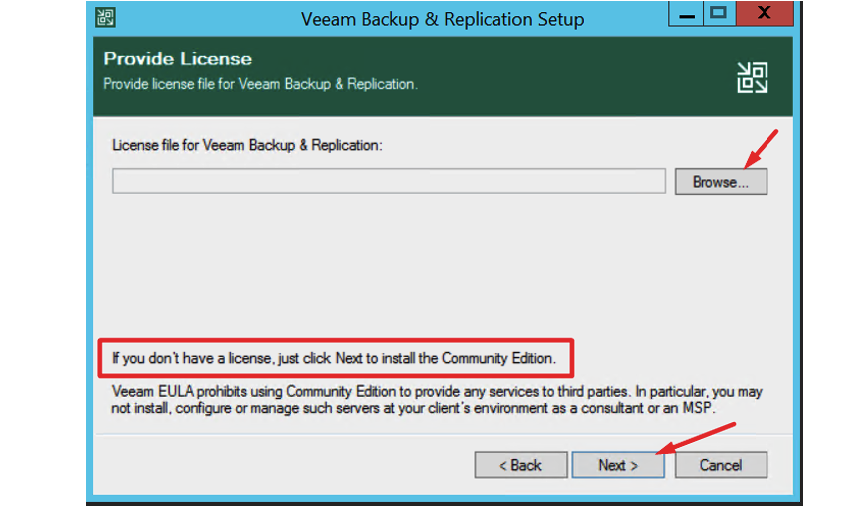
8.- El Instalador nos muestra todo lo que se va a instalar y la ruta por defecto donde se instalar, si desea cambiar la ruta solo debe hacer clic en el botón Browse y seleccionar la nueva ruta, luego presionar en el botón NEXT
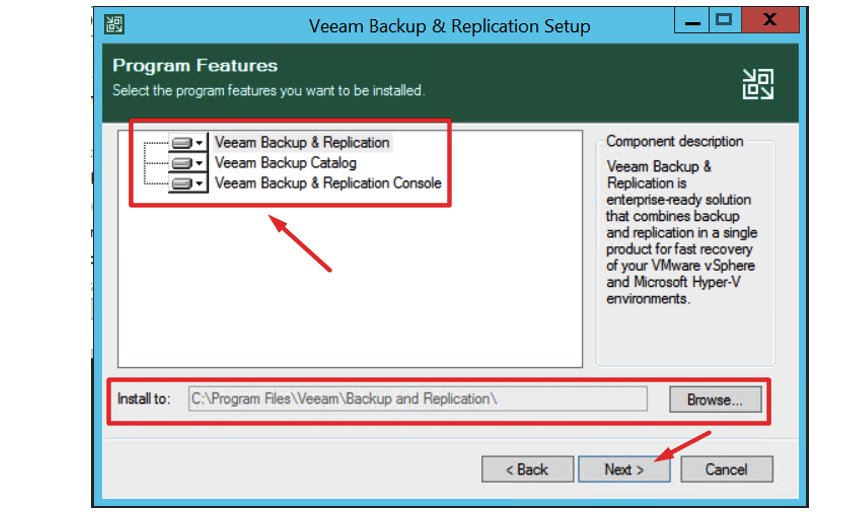
9.- El instalador nos mostrará la lista de requerimientos necesarios por instalar, así que solo hacemos clic en el botón Install para que se instalen
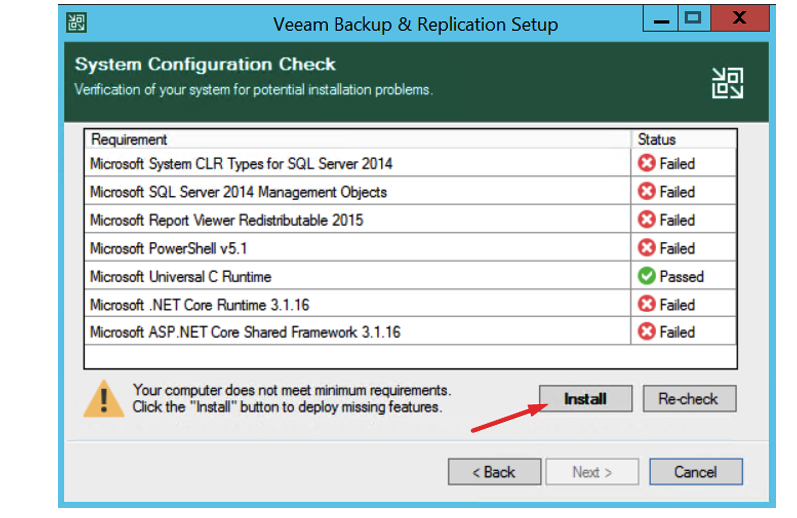
Comienza el proceso de instalación de los requisitos
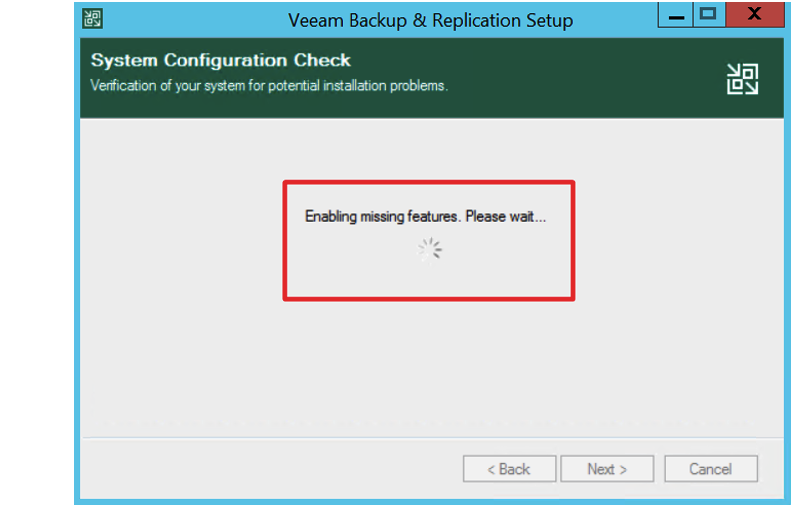
10.- Luego de instalar los requerimientos, en algunas ocasiones el instalador nos dira que es necesario reiniciar para completar la instalación por lo que al presionar NEXT el sistema se reiniciará y luego continuará con la instalación.
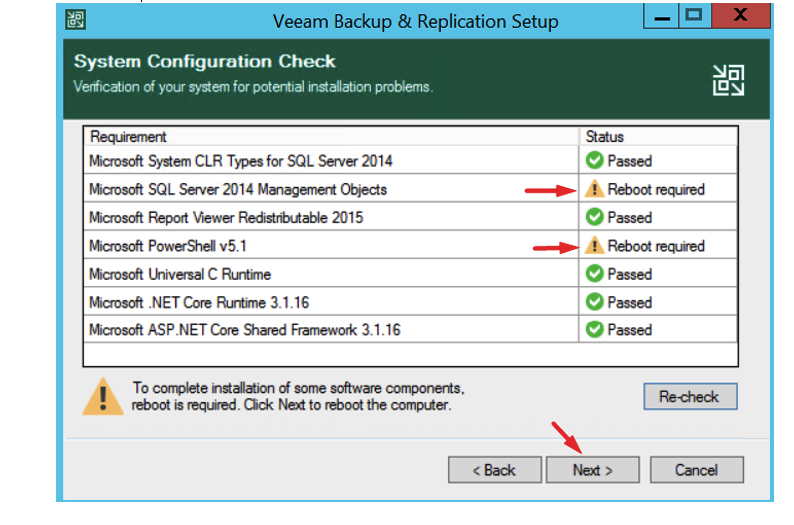
Presione Yes para reiniciar
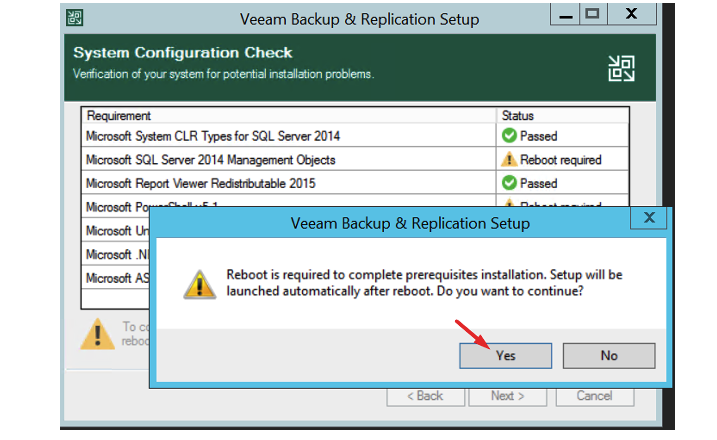
11.- Luego del reinicio nos muestra la siguiente pantalla donde podemos ver el resumen de configuración a aplicar y hacemos clic en el botón Install

12.- Comienza el proceso de instalación hasta terminal

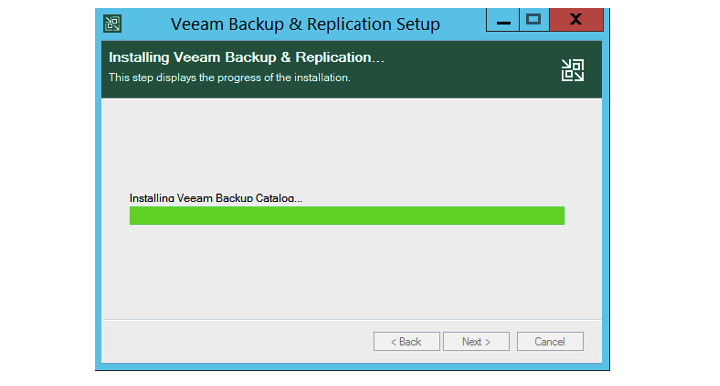
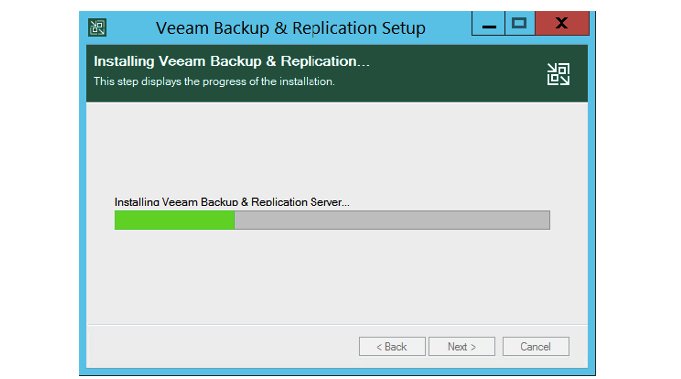
13.- Finalmente termina el proceso de instalación nos muestra que todo se ha completado, presionamos el botón FINISH y tendremos un Icono en el escritorio el cual ejecutaremos para acceder a la consola de Veeam

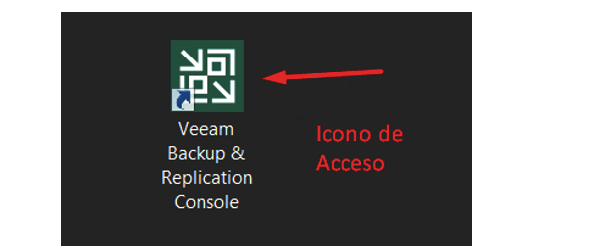
14.- Finalmente para ingresar a la consola haga doble clic en el Icono, se mostrará la ventana de login solicitando los credenciales de acceso en este caso ingresaremos con los credenciales de la cuenta de Windows donde mismo esta el server y presione el botón Connect

15.- Al ejecutarse por primera vez, el veeam nos muestra el listado de server administrador en nuestro caso, el único servidor instalado y presionamos apply y este comenzara a revisar y actualizar los componentes de ser necesarios
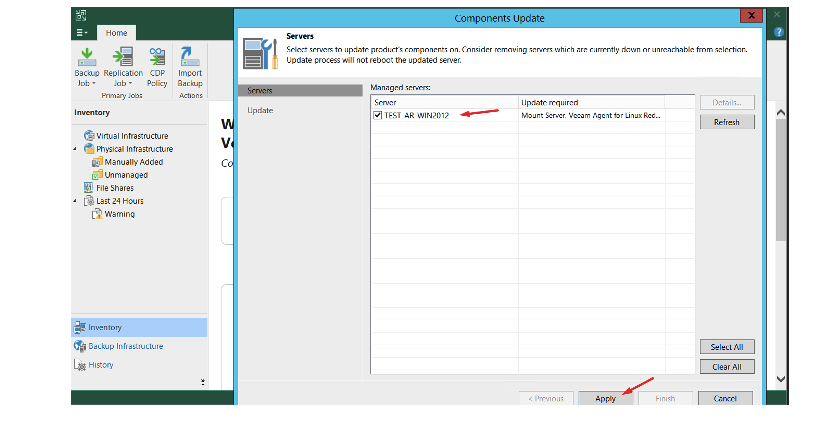
16.- Finalmente presione el Boton Finish para ir a la consola

Ya con esto estará en la consola de Veeam
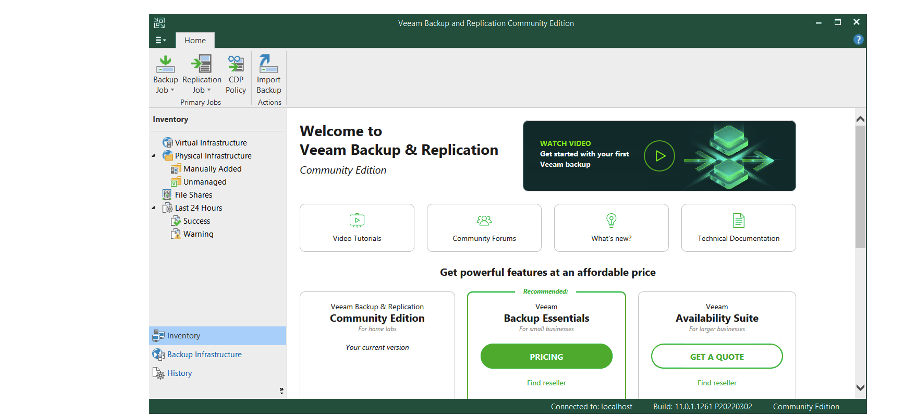
Ya a partir de este momento tendrá instalada la solución de Veeam backup & Replication, en los próximos artículos veremos el resto de la configuración base, asi como los procesos de creación de jobs de reapaldos y restauración de VMs.
Nos vemos pronto….